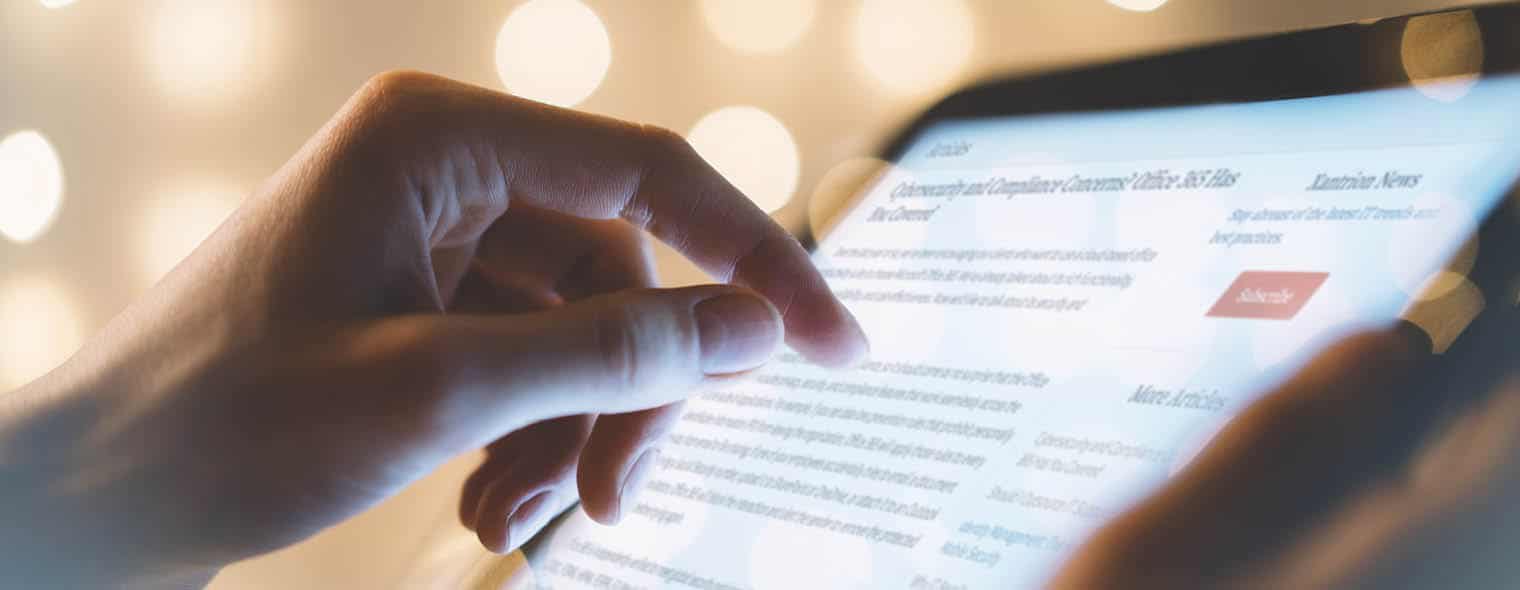It is common for people to have multiple apps that perform the same function on their Windows 10 computers. For instance, people might have several web browsers or email apps. Similarly, people often can open certain types of files with more than one program. For instance, they can open PDF files with a web browser such as Google Chrome or a PDF program like Adobe Acrobat.
When more than one app can be used for a certain task, Windows will decide which one to use. However, if you do not like the choice it makes, you can tell Windows the app you want to use. In other words, you can customize the app that Windows uses by default for certain functions and file types. Here is how to make these customizations in Windows 10.
Specifying Default Apps Based on Function
Changing the default app used for certain functions such as web browsing and emailing is easy. For example, in Windows 10, the Microsoft Edge web browser is opened by default when you click a link in a non-browser program, such as Microsoft Word or the Slack desktop app. (If you click a link in a web browser, the new page will open in the same browser no matter which default app is specified.) If you want to change the default to Google Chrome, Mozilla Firefox, or another browser, follow these steps:
-
- Click the Start menu.
- Select the gear icon to open the Settings app.
- Choose “Apps”.
- Select “Default apps” in the pane on the left.
- Click “Web browser” in the “Default apps” section. Windows will then list the browsers currently installed on the computer as well as the option to look for an app in the Microsoft Store, as Figure 1 shows.
- Choose the browser you want to use. After a few seconds, it will then be displayed as the default app.
- Close the Settings app.
Specifying Default Apps Based on File Type
Changing the default apps used to open certain file types requires a couple more steps, but they are straightforward. For instance, in Windows 10, PDF files are opened with Edge by default, even if you have chosen a different default web browser. To open PDF files with another program, follow these steps:
-
- Click the Start menu.
- Select the gear icon to open the Settings app.
- Choose “Apps”.
- Select “Default apps” in the pane on the left.
- Click the “Choose default apps by file type” link, which is located under the “Reset” button. Windows will then compile a long list of file types, which takes about half a minute.
- Scroll down the list of file types in the left column until you find the “.pdf” file extension, as Figure 2 shows.
- Click the default app listed in the right column. Windows will then list the programs on the computer that can open PDF files. It will also present the option to look for an app in the Microsoft Store.
- Choose the app you want to use. Shortly thereafter, it will be displayed as the default app.
- Close the Settings app.
In some cases, you will see the message “Choose a default” in the right column, as Figure 2 shows. Clicking that icon typically brings up a message noting that there is no installed app for that file type, accompanied by a link to the Microsoft Store.